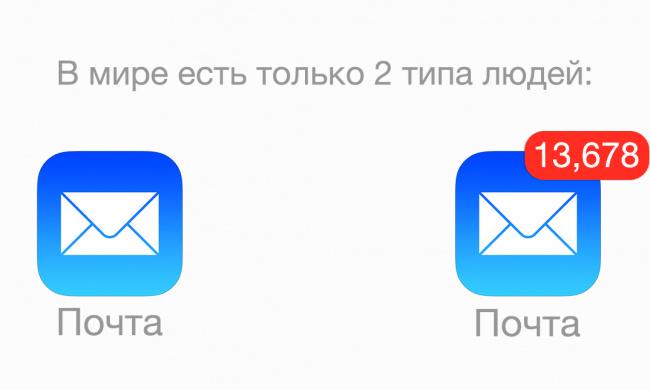Я думаю самый удобный инструмент для работы с электронной почтой — это Gmail. Но как эффективно использовать Gmail?
Попробовав несколько разных способов — включая рекомендуемый GTD метод последовательной обработки корреспонденции, мне кажется самым оптимальным способ, который хорошо описал Андрей Чумаченко в своем блоге.
Кратко:
- почту нужно разбирать регулярно, чтобы она не накапливалась и это можно было сделать быстро;
- в папке «Входящие» должны оставаться только те письма, которые требуют от Вас каких-то действий;
- все остальное — архивируем или удаляем.
В Gmail есть масса удобных инструментов для работы с электронной почтой. Например: архив, метки (ярлыки), звездочки.
Долгое время я пытался настроить папки Gmail и фильтры, чтобы автоматически раскладывать поступающие электронные письма для удобной работы с ними в будущем. Пока однажды не обратил внимание, что почти никогда не возвращаюсь с письмам, которые были автоматически архивированы без моего участия. Тогда зачем их сохранять?
В итоге я удалил почти все фиальтры, которые помещали почту в Архив.
Важные письма я помечал «звездочками», используя разные цвета в зависимости от времени и важности. Но проблема в том, что если вы не отвечаете на письмо сразу, то скоро в ящик поступает новая почта, и отмещенные звездочками письма скрываются из глаз.
Как оказалось, что кнопка «архивировать» — одна из самых полезных функций электронной почты. Она убирает письмо из входящих, не удаляя его. По степени полезности с «Архивировать» может конкурировать только кнопка «Удалить». :)
Как эффективно работать с электронной почтой
Представьте, что папка «входящие» в вашем электронном ящике — рабочий стол (обычный деревянный рабочий стол). Невидимый ассистент каждую секунду каждого дня, круглосуточно и даже на выходных может положить на стол новое письмо. Когда во входящих несколько десятков тысяч писем — представьте, как сложно разобраться в том, что нагромождено на вашем столе.
Искусство работы с электронной почтой и оптимизацией трат своего времени состоит в обучении и себя и невидимого ассистента работать так, чтобы на столе всегда лежало не более 20 писем.
Лучший вариант — тратить по 5 минут каждый рабочий час на разбор почты. Этого достаточно, чтобы не дергаться от каждого уведомления о новом письме и при этом не пропускать ничего важного. Главное помнить — никогда не бывает таких писем, на которые ответить с опозданием в 55 минут — слишком поздно.
Входящую почту я, условно, разделяю на шесть типов:
- Письмо, после прочтения которого нужно выполнить какие-то действия.
- Письмо, после прочтения которого нужно выполнить какие-то действия и ответить на него.
- Письмо, которое содержит важную информацию, но не требует действий или ответа.
- Письмо, которое содержит разовую информацию — чаще всего, какие-то уведомления.
- Письма-рассылки.
- Спам.

Алгоритм обработки электронной почты во Входящих Gmail
Вот простой чеклист, который позволит всегда держать стол в чистоте:
- Новое письмо — рассылка какого-то интернет-магазина/сервиса, на котором я зарегистрировался и никогда им не пользовался? Эта рассылка мне не нужна? Я ищу кнопку отписаться и больше никогда не получаю этих рекламных писем. Кнопки отписаться нет? Нажимаю «в спам», и невидимый помощник сразу отправит новое письмо от этого отправителя в мусор.
- Новое письмо содержит информацию, которая мне нужна, но её достаточно принять к сведению и больше не возвращаться к письму? Нажимаю «архивировать». При необходимости я найду письмо через поиск, а во входящих ему лежать не нужно.
- Новое письмо — рассылка (как в п.1), но в этот раз от тех, кто мне интересен? Ознакомиться и удалить (или перейти по ссылкам в письме, и всё равно удалить). В следующий раз я снова получу эту рассылку — может быть будет что-то более важное для меня. Если больше 3 раз такие рассылки будут безынтересными, то действия как в п.1.
- Новое письмо — важное, требует действий от меня, но не требует ответа? Оставляю во входящих до тех пор, пока действия не будут произведены. После этого — в архив.
- Новое письмо — важное, требует не только действий, но и ответа отправителю? Оставляю во входящих и помечаю «звездочкой». С такими письмами из входящих нужно разобраться в первую очередь. После — в архив.
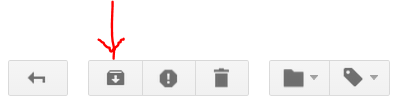
При таком подходе во входящих у вас всегда только прочитанные письма, которые, по сути, являются задачами. Аналог кнопки «задача выполнена» — кнопка «архивировать». Индикатор важности и срочности задачи — «звёздочка».
Замечу, что при архивации можно присваивать письму метку (ярлык) — если оно касается определенного проекта. Такие метки могут отличаться по цвету иэто упростит их дальнейший поиск.

Полезные возможности Gmail
- В настройках нужно выбрать «показывать кнопку ‘отправить и архивировать’». Таким образом, при ответе на письмо, которое нужно после архивировать — не нужно тратить дополнительное время на архивацию. После отправки оно автоматически уйдет в архив.
- Не нужно вводить дополнительную цветовую дифференциацию «звездочек» (хоть Gmail и позволяет это сделать в настройках). Всё равно, рано или поздно, вы запутаетесь — что значит зеленая звездочка, а что синяя. Это лишняя информация, которую не стоит держать в памяти. Достаточно знать, что отметка «звездочкой» = важное письмо, на которое нужно ответить.
- Если вы используете больше 1 электронного адреса (как я, у меня их 5) — подключите их все к одному Gmail-аккаунту. В настройках можно выбрать «отвечать с адреса, на который отправлено письмо», так что вы дополнительно обезопасите себя от ситуации, когда вам отправлено письмо на один адрес, а ответили вы на него с другого.

- Выключайте чат в Gmail. Сведите все контакты к единому мессенджеру и телефону. Почта для почты.
![]()
- В закладке «labs» есть крутой функционал, который не раз спасал меня (и, как оказалось, далеко не все о нём знают). Называется он «Undo Send» и позволяет отменить отправку письма еще в течении 5 секунд после отправки. То есть, вместо крика «АААААААААА» нужно спокойно нажать «отмена отправки» — отредактировать письмо и отправить его (или вовсе удалить).